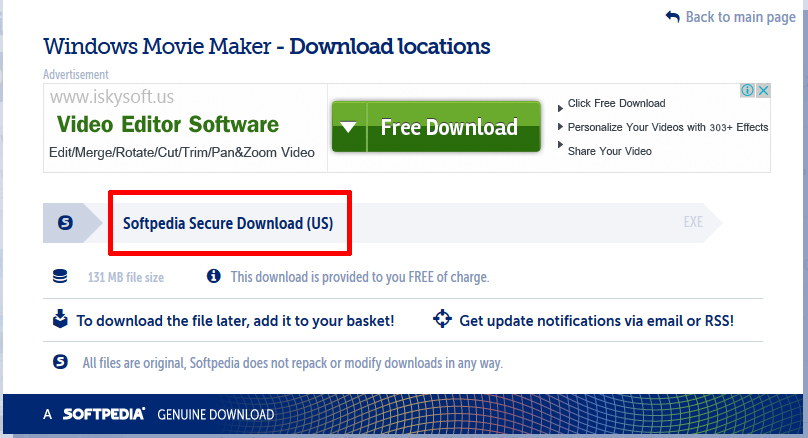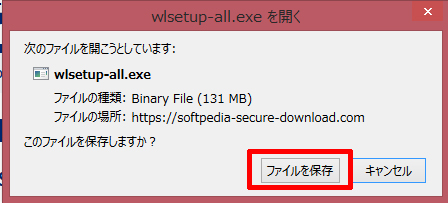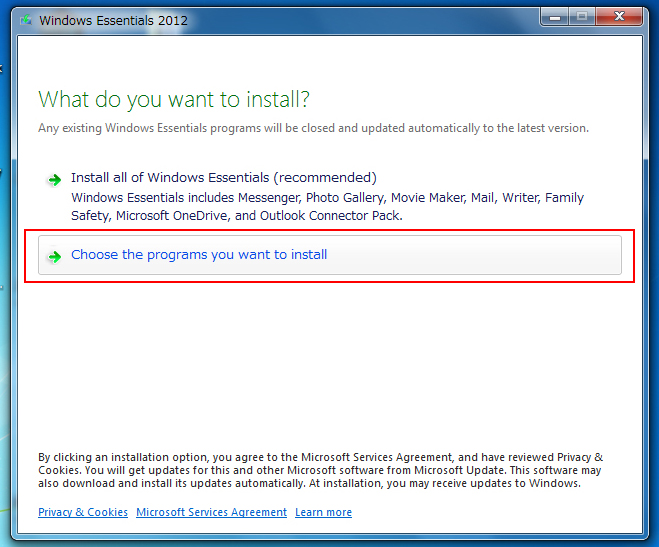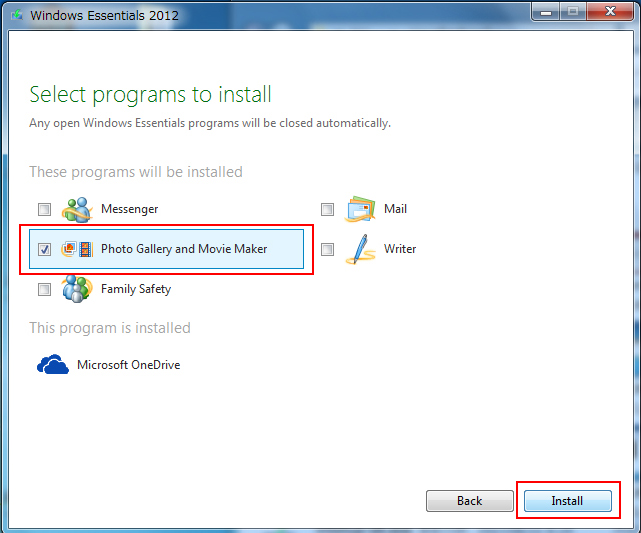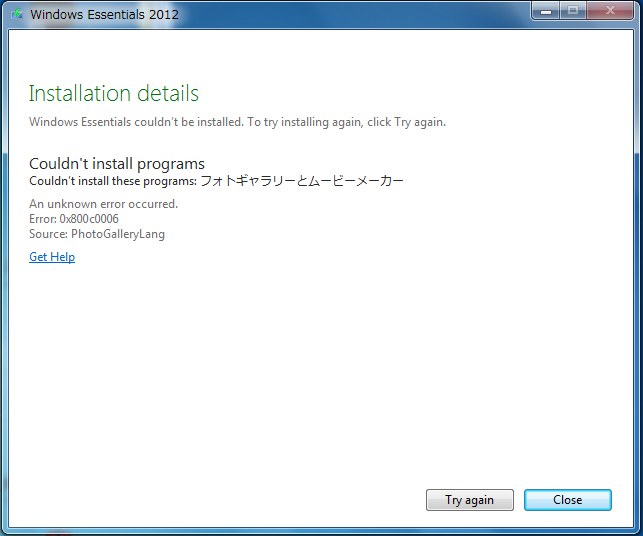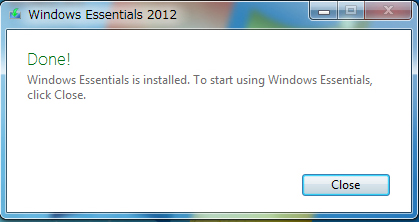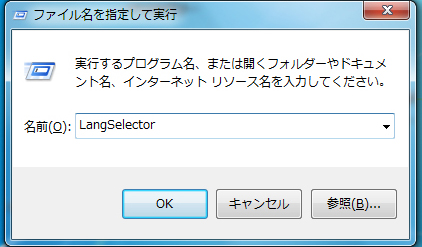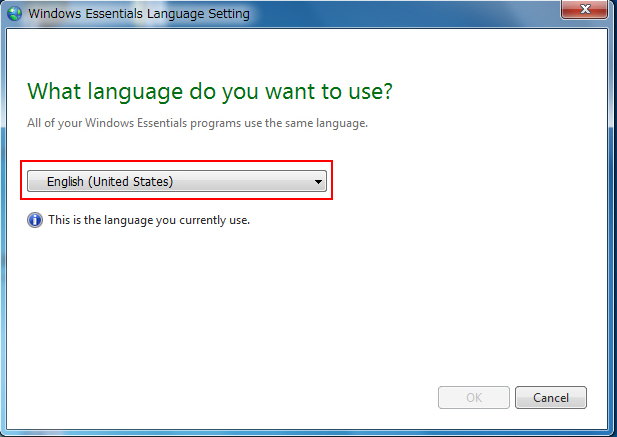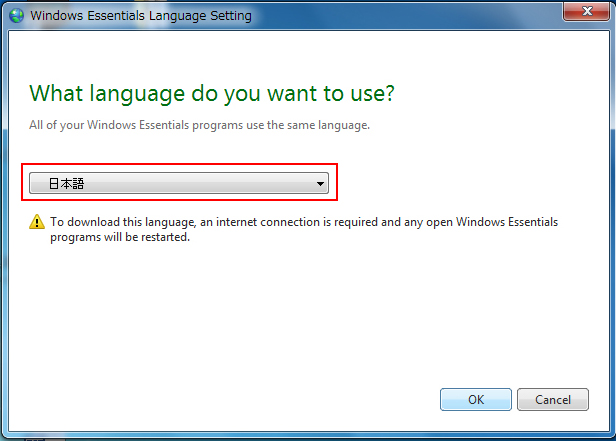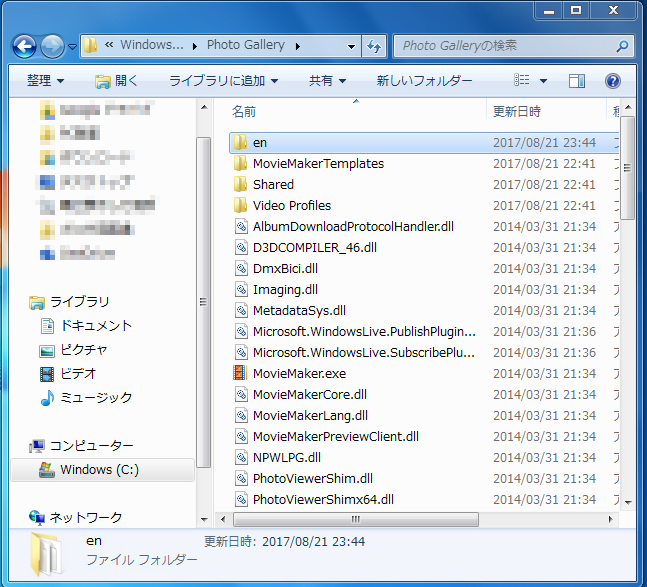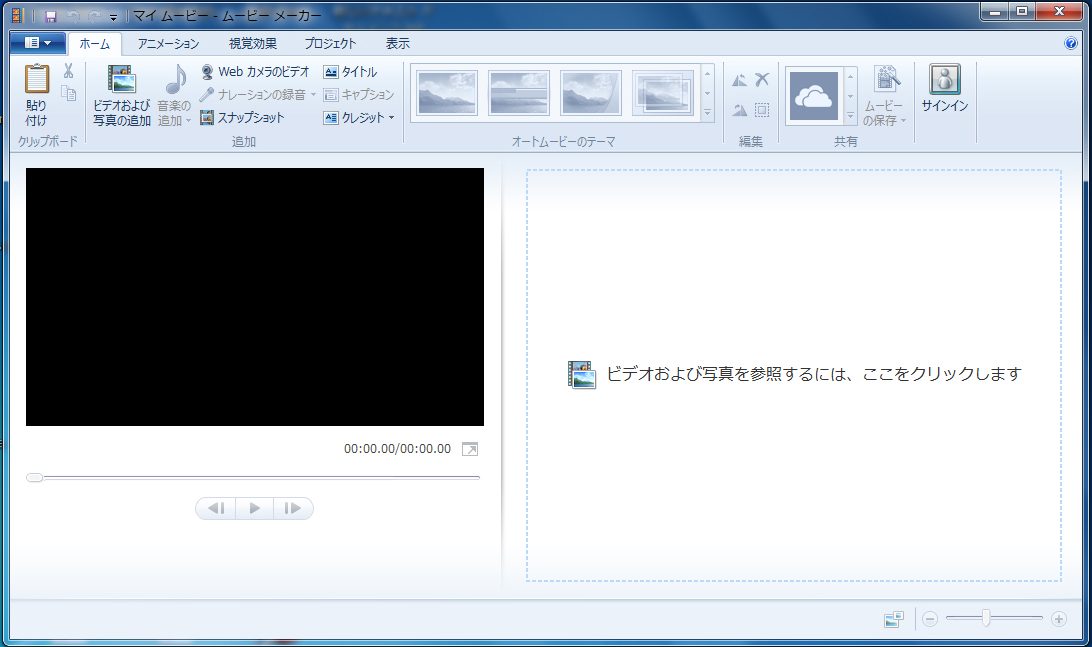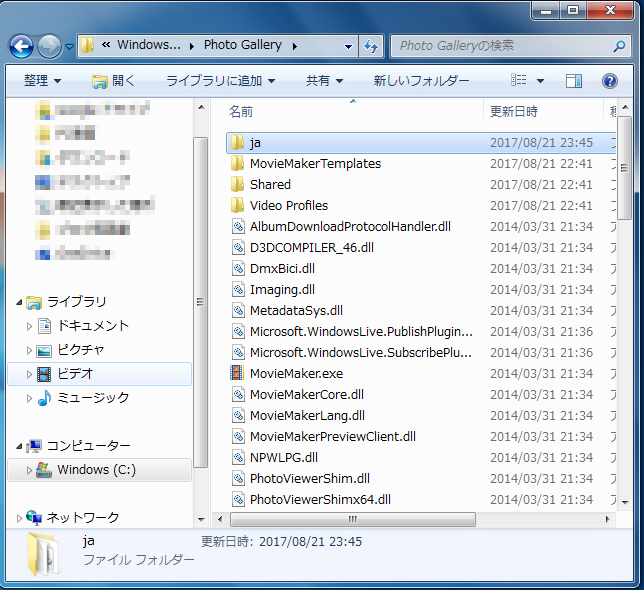「ムービーメーカー」で検索すると上位に表示される「Windows Movie Maker 日本語版無料ダウンロード」というサイトからはダウンロードしてはいけません。
このムービーメーカーは悪質な改造が施されています。インストールすると最初は使用できますが、途中で高額な費用を請求されます。すぐに削除するようにしましょう。
また、apportalというサイトから日本語版ムービーメーカーをダウンロードできる、と紹介してるサイトがあります。こちらで試したところ確かにダウンロードできそうなのですが、あれはマイクロソフト非正規ファイルに改良されています。明らかに良くないフリーソフトも一緒にインストールさせようとしてくるので、自己責任でダウンロードしてください。
2021年8月12日付けで、本記事のやり方でWindows10にインストールできることを確認しています。
Windowsのムービーメーカーはマイクロソフトの公式サイトからダウンロードできなくなっております。
Windowsムービーメーカーは、Windows Essentialsの内の1つとしてマイクロソフトから無償で提供されていて、Vistaや7の場合は最初からインストールされてることもしばしば。
2017年1月10日にダウンロード提供と全てのサポートが終了したのですが、実はその後も「サポートは切れたけどインストールするなら自己責任で使ってね」的な形でこっそりダウンロードできるようになっていました。
ところが、ついにそれすらできなくなりました。
だがしかし、これしきのことで諦める僕ではありません。なんか絶対方法はあるはずだ、とGoogle先生に探してもらったところバッチリ(?)見つけたので方法を記しておきます。
尚、読者の方よりWindow10でもできましたというメールが届きましたので、ご報告まで。
※これから紹介する方法で必ずインストールできることを保証するわけではありませんし、サポートの切れたソフトをインストールするわけですから、使用する方は自己責任でよろしくお願いいたします。
Windowsムービーメーカーをダウンロードする方法
結論から先に書いておくと、
US版ムービーメーカーをインストールして日本語化させる
これです。
softonicからはダウンロードできない
ちょっと前までであれば、softonicというサイトを経由して、マイクロソフト公式サイト(日本)からWindowsムービーメーカーがダウンロードできたのですが、この方法は今はできなくなっています。
Google先生に探してもらうと、ほとんどのブログが「softonicからダウンロードできるよ!」とかって書いてあるんですけど、
もうできませんから!
迂闊に潜り込むとsoftonic内を無限ループするハメになるので要注意(僕です)。
US版ムービーメーカーはどこから手に入る?
ということで日本のマイクロソフト公式サイトからの日本語版ムービーメーカーのダウンロードは諦めて、US版ムービーメーカーをダウンロードしましょう。
インストール後に日本語化できるので安心してください。
しかも簡単です。
ここにやり方書いておくので、それ通りにやれば猫でもできます。
ということで、US版ムービーメーカーはここにありますが、まだクリックしないでね。
クリックすると
英語のページが出てくるので赤枠の部分をクリック。ページが切り替わったら
ムービーメーカーのexeファイルをダウンロードするウィンドウが出てくるので「ファイルを保存」をクリック。これにてムービーメーカーのダウンロードができます。
※稀にこのウィンドウが出てこずに自動でダウンロードが始まる場合があります。
ここまで理解OKなら先程のURLをクリックしてやってみてください。
ムービーメーカーをインストールする
ダウンロードしたexeファイルをダブルクリックすればインストールが始まります。
英語表記なので困惑しそうですが、焦らず下のChoose the programs you want to installをクリックしましょう。
ムービーメーカーだけをインストールしたいのであれば、Photo Gallery and Movie Makerにだけチェックを入れて、右下のInstallをクリック。
※ムービーメーカー以外もインストールしたいなら、インストールしたいものをチェック入れればOK
インストールが始まります。バーが右まで緑になったら
インストールが失敗します。
失敗します!?
そう何故か失敗しました。なんでだろう。とGoogle先生に確認したところ
- .NET Frameworkが最新になっていない
- インターネットを繋げたままインストールしている
この2つが可能性として浮上しました。まず簡単にできる方から、ということでインターネットを切断して再度インストールしてみました。
やっぱりダメでした。
ちょっと面倒ではありましたが、最新の.NET Frameworkをインストールして、再起動してから挑戦。
うまくいきました。
なんだか奥歯に物が挟まった感は捨てがたいですが、とりあえず良しとしておきましょう。
※実は、この後ムービーメーカーを一旦アンインストールして再度インストールしようとしたら失敗しました。本当に意味不明です。何度やっても失敗してしまう方は、インストール、ネット切断してインストール、アンインストール、再起動などを繰り返しやってみましょう。あれこれしてる内にインストールできるかもしれません。
※最新の.NET Frameworkのインストールはこちらから。僕は4.6.2をインストールしました。
英語表記を日本語化
無事ムービーメーカーがインストールできたので、今度は表記を日本語化します。まず、キーボードの1番下の左から3番目にあるだろうWindowsのロゴ(Windowsキー)とアルファベットのRを同時押ししてください。
「ファイル名を指定して実行」という窓が出たら”LangSelector”と入力し、OKをクリック。
そうすると言語が選べる窓が表示されます。
今”English”になってる部分をクリックすると他の言語が選べるようになるので、下の方にある”日本語”を選択します。
そうすると、何やら英文字で「この言語をダウンロードするにはインターネットに繋いで、WindowsEssentialsのプログラムを使う必要があるよ」的なことを言われてしまうのでOKをクリックしましょう。
これで日本語パッケージのダウンロードが始まります。で、
失敗します。
本当冗談にならないんですけど、何度やっても失敗します。インターネット切ってやるとダウンロード始まらないし、再起動してもダメ。ムービーメーカー自体を入れ直してもダメ。ダメダメダメ。
これに関してはさすがのGoogle先生もお手上げで、僕の検索力をもってしても答えを探し出すことができませんでした。なので、
答えを作りました。
強引に日本語を適用させる
ここからはかなり力技です。ぶっちゃけ上手くいくと思いますが、実際にムービーメーカーを骨の髄まで使ったわけではないので、どこかでエラーが起きるかもしれません。おそらく言語しかいじらないでの、通常使う分には問題ないとは思います。どこかの表記が日本語化されない可能性があるというくらいだと思います。
さて、では何をすればいいかと言いますと、まずここを開いてください。
コンピュータ→ローカルディスク(C:)→Program Files (x86)→Windows Live→Photo Gallery
こいつがムービーメーカーを動かしている中身です。この1番上にある”en”というフォルダが言語を司るデータが格納されたフォルダなんですが、
こいつを無理やり日本語フォルダと交換させちゃおう
と思ったのです。
で、偶然僕のもう1台のPCには既にムービーメーカーが入っており、もちろん日本語になっているわけで、この作業に絶対必要な日本語フォルダがあるんです。
はい、ということで、その日本語フォルダをコピーして英語フォルダと交換すれば…
無事日本語になりました。凄い。
作業は非常に簡単です。日本語フォルダは”ja”という名前のフォルダになっているので、コピーして先程の”en”フォルダがあった場所に貼り付けるだけ。貼り付け終わったら”en”フォルダは消してしまいましょう。
これだけです。めちゃくちゃ簡単です。
え?日本語フォルダ持ってないよ!って?
もうね、こればっかりは友だちとか知り合いでムービーメーカーの入ったパソコンを持ってる人に相談をしてみてください。
※私のTwitterアカウントはこちら
とはいえ、ムービーメーカーは既に正規のサポートが終わっているソフトウェアです。
また、冒頭で紹介したように、正規版と偽って試用版を配布しお金を請求してくる悪徳サイトもあります。
なので、やっぱりサポートが終わったソフトウェアは使わない方がいいんです。
「なぜムービーメーカーが必要なんですか?」
をもう一度考え、継続利用が目的であればちゃんとした有料のソフトを購入するべきだと私は思います。
ムービーメーカーの代替ソフト
「ムービーメーカーの代わりになるようなソフトってどんなのがあるの?」と思う方も多いでしょう。
いくつかのソフトを使い比べてみて、一番コスパと性能のバランスがいいものが判明しました。
最強の動画編集ソフトGOM
ようやく見つけました。
僕が初めてパソコンを手に入れた時からずーっとお世話になってる無敵の動画再生ソフトがありまして、こいつが動画編集もできるソフトを出してました。
みんなもお世話になったことがある(もしくは今も使ってる)んじゃないでしょうか。そうです。
GOMプレイヤーといって、どんな動画でも再生してしまう無敵のプレイヤーなんですけど、このGOMから、
動画編集ソフトが出てたんです。
全然知らなかったー。で、このGOMの良いところは、何と言っても
初心者向き
なところです。
直感的というか感覚的というか、比較的シンプル設計になってるので、知識がなくて、よくわかんない人にでも簡単に動画が編集できるようになっています。
そもそもGOMプレイヤー自体が超初心者向きですからね。それの動画編集ソフトです。当たり前に簡単でしょう。
それでいて、さすがGOM、超高機能。
で、公式サイトではいくつかソフトが売っているのですが、ぶっちゃけ動画編集のために買うべきソフトは1つだけです。
・YouTuber Pack 1
3つのソフトがパックになって断然お得。
簡単な動画編集(プロフィール動画やスライドショーなど)から、You Tubeで稼ごうと思って動画を作りたい人であれば、これで十分です。
GOM Mix Proのインストールや使い方についてはこちらで紹介しています。

【最後に】ムービーメーカーを使う人へ
これ言っちゃうと元も子もないんですが、ぶっちゃけ
ムービーメーカーは使わない方がいい
と僕は思っています。なぜならマイクロソフトのサポートが切れてるから。マイクロソフトのサポートが切れてるってことは
ウイルスに感染しやすい
ってことになります。
使い慣れたムービーメーカーを手放すのは惜しいですが、これを機に有料でもちゃんとサポートが付いてるものを購入した方がいいんじゃないのかなぁと思っている次第です。
ちょっと前に流行ったランサムウェア(ワナクライ)も、Windowsを更新せず古い仕様のまま使ってた方の多くが被害にあっていました。いわゆる脆弱性を狙われたというものです。
このムービーメーカーに関しても同じです。サポートが切れてるということは、どこかしらに脆弱性が見つかってもマイクロソフトは対処してくれません。脆弱性をはらんだまま使い続けるしかないのです。
車で言えば、リコール対象となるような欠陥がみつかったとしても、修理できずに乗り続けるのと同じことを意味します。そんなの怖くて乗れませんよね。そういうことです。
そうは言ってもムービーメーカーを使いたい気持ちはわかります。わかるので、今回こういった記事を書きました。
同じような記事を書いてる人の中には、メルマガに登録すると日本語版のムービーメーカーをインストールできるexeファイルをプレゼントしてる人もいるみたいです。
それくらい需要があるということでしょうね。
最後ちょっと営業っぽくなってしまいましたが、マイクロソフト社のソフトと言えど、サポート切れソフトのご利用は自己責任でお願いしますね。
「参考になった」と思った方はX(旧Twitter)やはてブでシェアいただけますと励みになります。
\ パソコントラブルでお困りのみなさま /
パソコンやインターネットのトラブルでお困りの場合、愛知県西部・岐阜県南部にお住まいの方であれば、弊社スタッフが直接訪問してサポート(有償)することも可能です。
※他エリアの方からの電話相談などは一切行っておりません。
上記以外のエリアにお住まいの方には、全国対応が可能なPCホスピタルもしくは宅配でのパソコン修理をおすすめしております。
パソコン初心者におすすめ!PCホスピタル

PCホスピタル(旧ドクター・ホームネット)は、上場企業が運営を行っている全国対応の出張パソコン修理店です。
パソコンの修理資格を持ったプロのスタッフがお客様宅までお伺いし、直接パソコンの修理を行ってくれます。
作業前には必ず見積を作成してくれるので、ボッタクリ被害に合うことがありません。
大切なデータを保護した状態での修理も可能であり、「起動しない」「動きが遅い」といったトラブルにも最短即日にて対応してくれます。
全国どこでも対応していますので、どなたでもお気軽にご相談ください。
\ 24時間訪問可能!まずはお電話ください /
宅配修理なら全国どこでも対応
当ブログを運営しているかおるやでは、全国どこからでも宅配でパソコンの修理を受け付けています。
見積に納得した場合のみ修理を行うため、安心して依頼することが可能です。
今なら送料が無料になるキャンペーン中ですので、近くにパソコン修理屋がない人は、ぜひご相談くださいませ。